(NOTE: These instructions describe are for Trivially (version 2.1 or later), which offers a Custom Trivia Pack feature as an in-app purchase. For information about creating Custom Trivia Packs in Trivially Pro, click here.)
There’s always a good reason to create your own Trivia Game! Maybe a friend’s birthday is coming up, and you want to do something special for the party… or maybe you’re a teacher or part of a study group and you’re looking for a way to make learning a little more fun!
Whatever the reason, it’s easy to create and play your own trivia game or contest using your own Custom Trivia Packs. It’s also easy to edit, customize, and share your contests with others. So give it a try, already!
How It Works
You create a Google Docs Spreadsheet containing your questions and answers, and “publish” it so that it’s publicly visible. Then you copy your spreadsheet’s URL to your iPad and touch “New” on the Trivially Start page. Trivially imports the spreadsheet, noting any warnings or errors. Once imported, you can play your Trivia Pack!
Custom Trivia Packs are an add-on feature, available for only US$3.99.
Quick Start
First: On a PC or Mac, create a new Google Docs spreadsheet.
- This requires that you have a Google account, such as a Gmail or Google Apps for Business account. If you don’t have a Google account, visit https://gmail.com to create one.
- To create the spreadsheet, sign into your Gmail account and the click here to create a Google Spreadsheet in your Google Drive.
Next: Fill in the cells of the spreadsheet like this:
- Row 1, Cell 1: Must contain “##Trivia”
- Row 2: Leave completely blank
- Row 3, Cell 1: Enter your first contest question in cell 1, the correct answer in cell 2, and fake answers in cells 3, 4, and 5. Questions must be no more than 120 characters in length, and answers must be no more than 55 characters in length.
- Row 4, cells 1 through 5: Enter a second question, its correct answer, and three fake answers, just as you did on row 3
- Row 5: Enter a third question/answer set
- Row 6: Enter a fourth question/answer set
- Row 7: Enter a fifth question/answer set
Your contest must contain at least 5 (but no more than 200) question/answer sets.
When you’re done, it should look something like this:
(Feel free to copy-and-paste directly from this sample to your own spreadsheet, or click here to open it in a new window and copy it there, if that’s easier for you. You can view Google Spreadsheets on an iPad, but for a better experience, we recommend that you create and edit your Custom Trivia Pack on a PC or Mac. More info here.)
Then: Publish your spreadsheet publicly so that Trivially can access it:
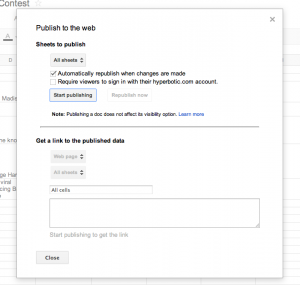
From the menu bar on the upper left of the spreadsheet, select “File” and “Publish to the web…”
- A menu window will appear; select “Start Publishing..”, and then “Close”
There are two potential problems that you might encounter at this point when publishing your contest:
- Make sure that “Require viewers to sign in…” is NOT checked.
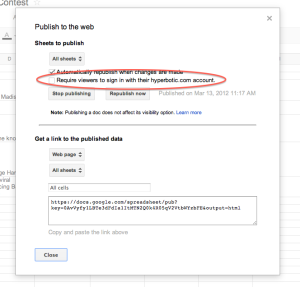 If you are unable to uncheck it, may mean that your system administrator may not allow public publishing of the sort required by Trivially. Another symptom of this is that Trivially may report a problem accessing your spreadsheet. In these situations, you will need to use a Gmail account that you’ve signed up for directly with Google (i.e, an account in the @gmail.com domain).
If you are unable to uncheck it, may mean that your system administrator may not allow public publishing of the sort required by Trivially. Another symptom of this is that Trivially may report a problem accessing your spreadsheet. In these situations, you will need to use a Gmail account that you’ve signed up for directly with Google (i.e, an account in the @gmail.com domain). - Make sure that the “Get a link to the published data” section includes the option to specify the output format as an HTML page, CSV file, or other format.
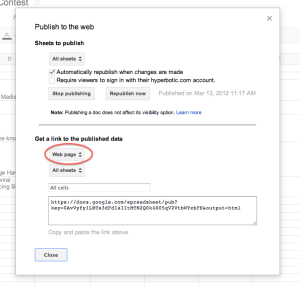 If you don’t see that option, it means that Google has “upgraded” your spreadsheet to the new version of its spreadsheet service, which does not, unfortunately, include this functionality. A workaround is to make a copy of an existing spreadsheet which still does have the output format option, or to click this link while signed into your Google account: http://g.co/oldsheets. It will create an old format spreadsheet in your Google Drive.
If you don’t see that option, it means that Google has “upgraded” your spreadsheet to the new version of its spreadsheet service, which does not, unfortunately, include this functionality. A workaround is to make a copy of an existing spreadsheet which still does have the output format option, or to click this link while signed into your Google account: http://g.co/oldsheets. It will create an old format spreadsheet in your Google Drive.
Next: Copy the spreadsheet URL to your iPad’s clipboard:
- On your PC or Mac, copy the URL from the browser and email it to yourself on your iPad, or
- Open the spreadsheet on your iPad and copy the URL from there, or
- Use any other method you like to get that URL to your iPad’s clipboard
If you haven’t yet bought the Custom Trivia Pack feature, this would be a good time to do it! (Click here for more details about the purchase.)
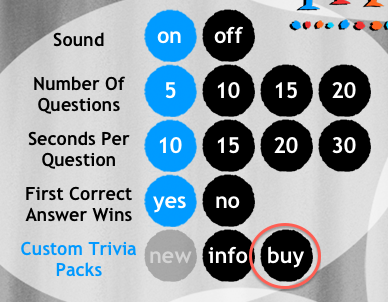
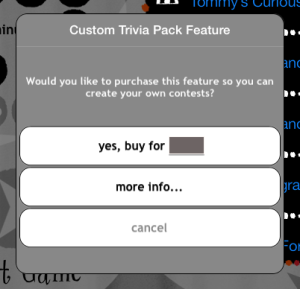
Once the purchase is complete, the “buy” button will be grayed out, and the “new” button will become available:
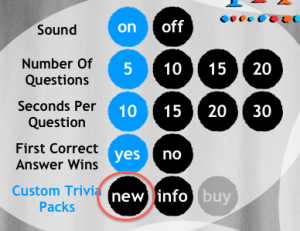
Tap “new”, and Trivially will use the URL on the clipboard to find your Google Docs spreadsheet. Trivially will ask you to confirm that you want to import the contest - tap “yes”:
- Trivially will report warnings and errors. If there are warnings, it means that Trivially was able to work around the problems.
- If Trivially reports that it was unable to access your spreadsheet, please ensure that you’ve unchecked “Require viewers to sign in…” when you publish your spreadsheet. If that’s not the problem, then it’s likely that your system administrator has restricted your publish options. In this case, you will need to use a Gmail account that you’ve signed up for directly with Google.
- Trivially assigns a default name, description, icon, and difficulty level for your contest, to make it easier to get started. See “How to customize your Trivia Pack“ below, for instructions on how to specify this info yourself.
- If there are errors, you’ll need to correct them in the spreadsheet and then update it. See “How to update your Trivia Pack“, below.
Once imported:
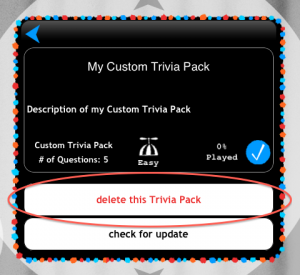
How to edit and update your Trivia Pack
If you’d like to edit your Trivia Pack, follow these steps:
- Make your changes to the Google Docs spreadsheet. For instance, you can edit a question or answer, or add another question (starting in row 8).
 Republish your spreadsheet by selecting “File” (on the upper left of the spreadsheet), “Publish to the web…”, and “Republish now”. Select “OK” when asked to confirm, and then “Close”.
Republish your spreadsheet by selecting “File” (on the upper left of the spreadsheet), “Publish to the web…”, and “Republish now”. Select “OK” when asked to confirm, and then “Close”.
- On the Trivially Start page, tap the blue arrow for your Content Pack, to see the detail page for it. Tap “check for update”.
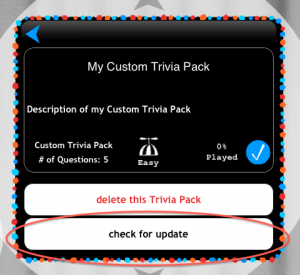
Trivially will reimport your Trivia Pack, again noting any warnings or errors. If there were no errors, you can immediately start playing your updated contest.
How to Customize your Trivia Pack
So far, you’ve specified only the questions and answers for your Trivia Pack, and Trivially has provided default or starter values for attributes such as its name, description, icon, and difficulty level.
If you’d like to specify your own values for these attributes, you can do so by inserting a new row for each attribute, between the first “##Trivia” row and the blank row that precedes your question/answer sets. Here’s an example:
Guidelines For Attributes
- The order doesn’t matter - “Name” can appear in row 3, for example.
- You can skip any attributes you don’t care about, and Trivially will assign a default value
- “icon” can have one of these values: “sport”, “history”, “literature”, “science”, “geography”, or “general” (default)
- “difficulty” can have one of these values: “easy” (default), “medium”, or “hard”
- “Name” has a maximum length of 50 characters; excess characters are trimmed.
- “Description” has a maximum length of 175 characters; excess characters are trimmed.
- “Contact” has a maximum length of 320 characters; excess characters are trimmed. This information isn’t currently displayed within Trivially.
- “Version” has a maximum length of 10 characters; excess characters are trimmed. This information is displayed in Trivially when the blue arrow for a Trivia Pack is tapped.
Other important rules
- Your Trivia Pack must contain at least 5 question/answer sets. There is a maximum of 200 question/answer sets. Note that at most 50 questions may be played in a contest at a time.
- There is a 120 character limit for Questions, and 55 character limit for Answers. Excess characters are trimmed.
- The “<” character must not appear anywhere in the spreadsheet.
- The first cell of the first row must contain “##Trivia”.
- There must be a blank row before the first question/answer set.
How to Remove a Custom Trivia Pack from your iPad
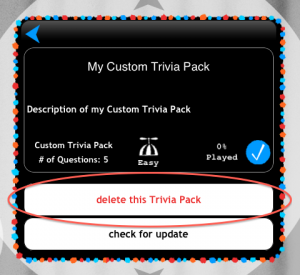
Information about this optional feature
The “Custom Trivia Pack” feature is activated via a one-time in-application purchase. The feature is required to import, update, or play a Custom Trivia Pack.
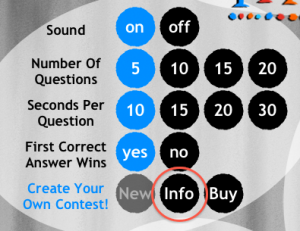
Tap the “info” button on the Start page for a summary of these instructions.
(Viewing this on your iPad? Click here to return to Trivially.)
Other Notes and Info
- Editing a Google Docs Spreadsheet on an iPad: By default, Google steers you towards a simpler, less-functional iPad-oriented view for spreadsheets, which is different from the Desktop view that you might be accustomed to. This simpler view is designed for the touch-oriented interaction style of the iPad and to perform better with the limited (as compared to a desktop PC or laptop) CPU and memory resources of the iPad. For this reason, we recommend that if you create and edit your larger Custom Trivia Packs on a desktop PC or laptop. If you just want to view, or make simple changes to, a Custom Trivia Pack, the iPad-optimized view is certainly adequate.


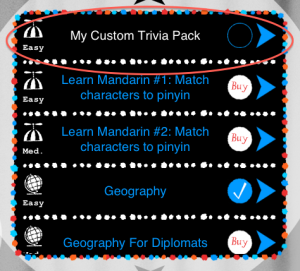
Pingback: Crowdgame Trivially 2.3 - Name your Avatar! New Features for Custom Trivia contests!! | CrowdGame